Loading... <div class="tip share">请注意,本文编写于 1041 天前,最后修改于 639 天前,其中某些信息可能已经过时。</div> 对于当下的手机和平板等移动设备的屏幕来说,支持HDR的解码和展示已经是基本要求。想要在仅支持SDR的屏幕上获得合格的HDR体验,需要将HDR视频中的亮度信息正确的映射到SDR范围内(下变换)。这篇文章就将简单介绍在PC上如何使用Potplayer配合Madvr将HDR视频下变换到SDR区间,并获得正确的画面。 # 0x00 开始之前 本篇教程参考了中文互联网中能够查找到的两篇关键攻略: 1. vcb-studio的科普教程2.5 (由于vcbstudio的博客下线导致我无法给出致谢链接) 2. [万年冷冻库的madvr系列教程](https://lysandria1985.blogspot.com)他的博客中不仅仅包含了对madvr每一个设置选项的详细介绍,也对一系列能提高画质体验的软件做了推荐,推荐给对画质有着更高要求的玩家。 本篇教程应花村的邀请进行撰写,首要目标是解决HDR视频在PC上的正确映射。本文中包含了Potplayer(播放器)、LAV Filters(音视频分离器/解码器)、madVR(视频渲染器)等工具,文章中会给出对应的链接。 以上工具请安装在非中文路径下,避免因为CJK问题导致无法使用。 安装顺序: Potplayer、LAV Filter、madVR # 0x01 显卡设置 ## Intel 打开Intel核芯显卡控制面板,在一般设置中将量化范围改为全范围 ## Nvidia 打开NVIDIA控制面板,在视频-调整视频颜色设置中,选择“通过NVIDIA设置”,并将动态范围设置为“完全(0-255)” ## AMD 在显示器设置选项卡中,将像素格式改为“RGB 4:4:4 Pixel Format PC Standard (Full RGB)” # 0x02 Potplayer选项设置 ## 滤镜部分 在[potplayer官网](https://daumpotplayer.com/download)下载安装potplayer后,在播放界面右键-选项,打开设置页面(或者直接使用快捷键F5) 在滤镜菜单中,取消勾选以下四项 - 使内置视频编解码器/图像处理滤镜支持视频流切换功能 - 使用声音处理滤镜 - 使内置音频编解码器/声音处理滤镜支持音频流切换功能 - 启用内置音频选择滤镜(内置音频切换器) 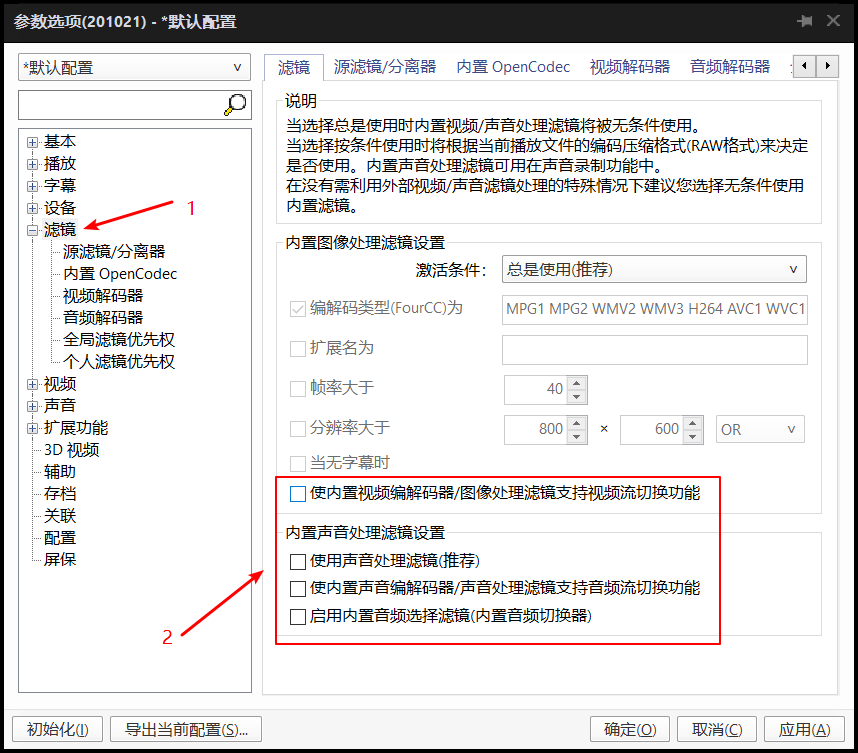 关闭potplayer内置的滤镜是为了能让LAV Filter接管更高精度的图像,接下来[下载LAV Filter](https://github.com/Nevcairiel/LAVFilters/releases),选择Installer版本,进行安装,默认安装设置即可。 在滤镜下的“源滤镜/分离器”中,点击“滤镜/解码器管理”,在新弹出的滤镜管理窗口中点击“搜索后添加”,然后确认,随后在滤镜/分离器管理中,将所有的选项都转为LAV Splitter Source,无法转换的保持默认即可。(小技巧,鼠标滚轮可以快速切换选项) 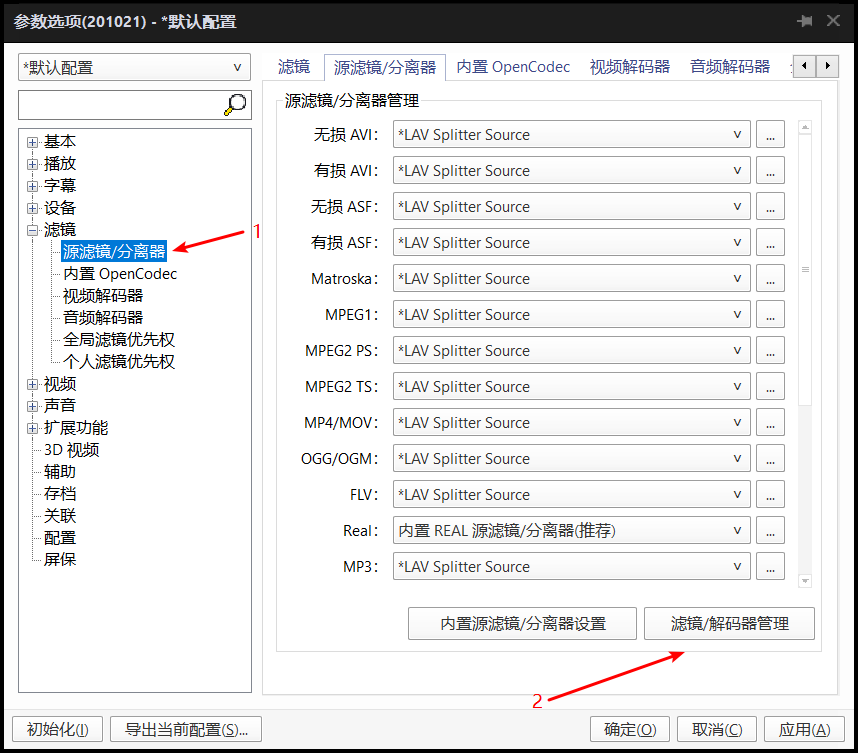 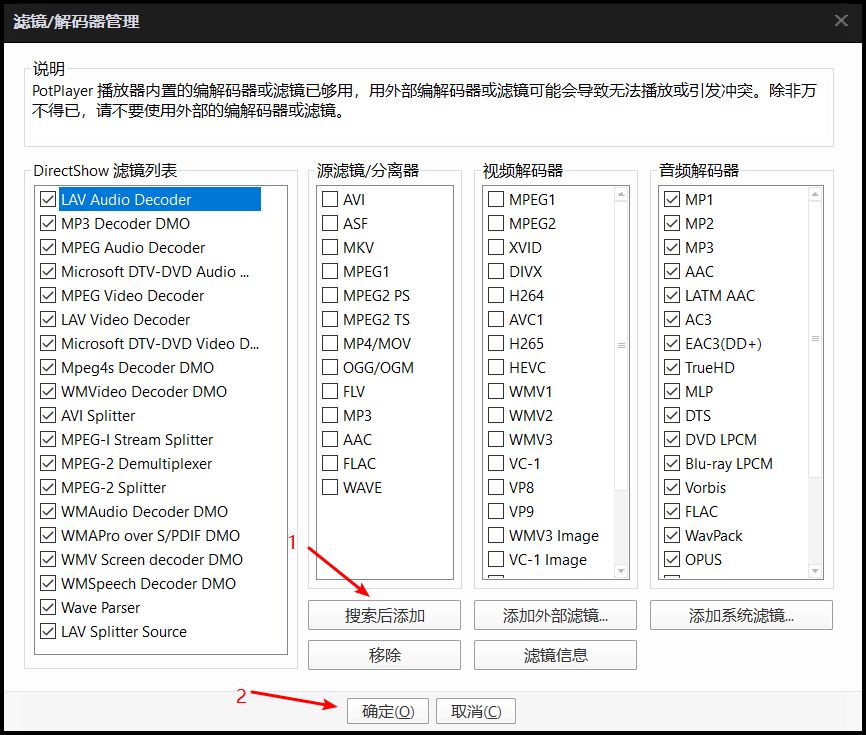 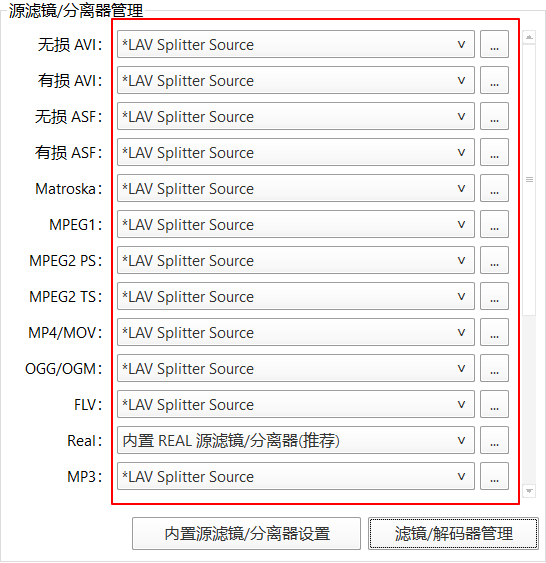 随后在视频解码器和音频解码器选项卡中使用相同的方法,将所有的解码器换成我们刚刚安装的LAV Decoder。 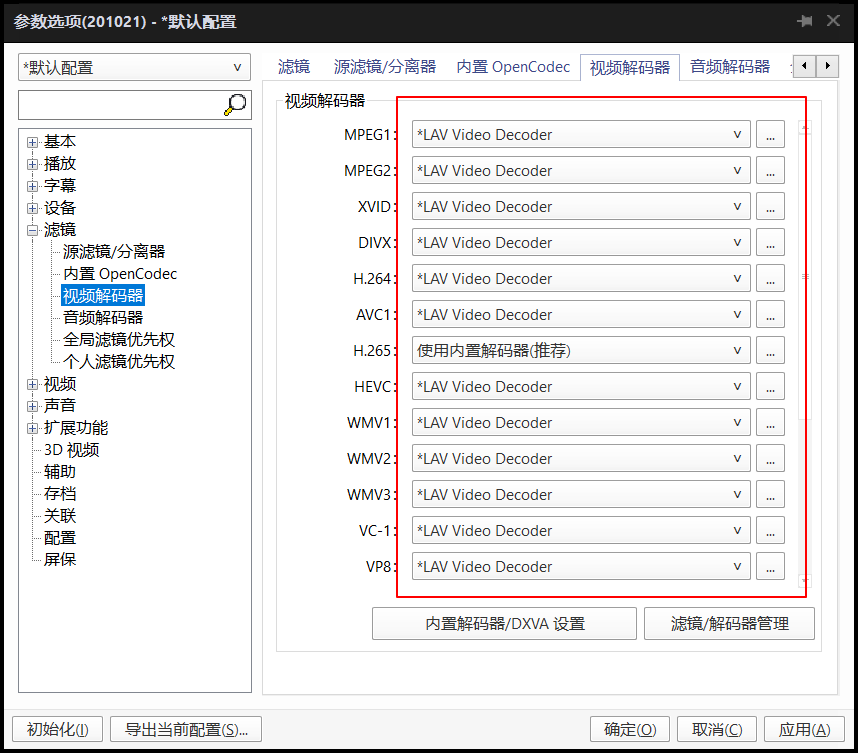 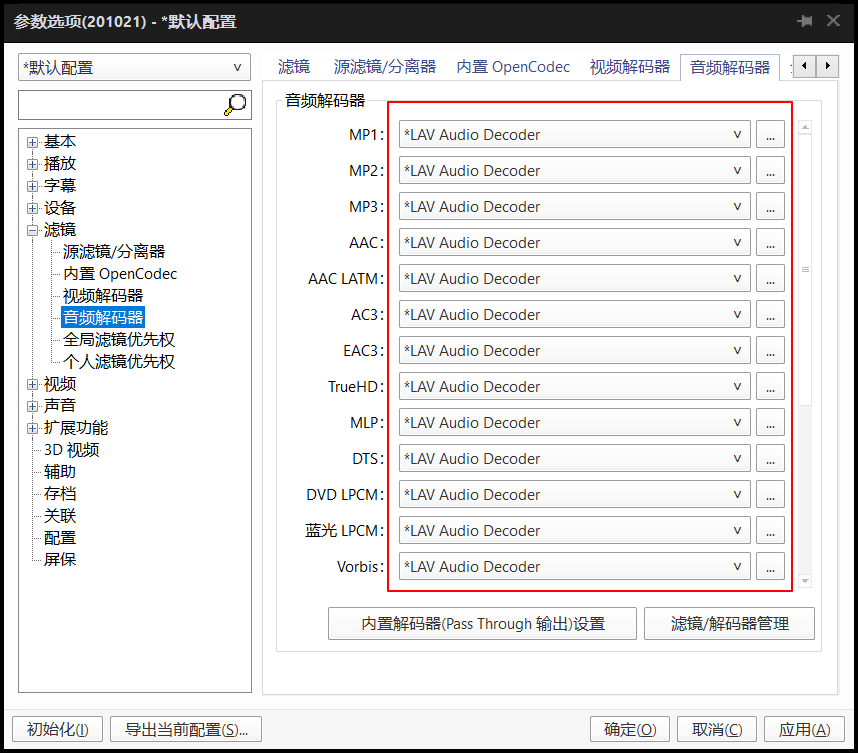 ## 视频部分 接下来将要替换potplayer的默认渲染器,首先去[madVR](https://madvr.com)下载,将下载的文件解压出来后,以管理员身份运行 `install.bat`即可完成安装。 随后在potplayer的视频设置中,将视频渲染方式改为Madshi视频渲染,在视频下的色隙/属性中,将YCbCr<->RGB规则改为自动选择。 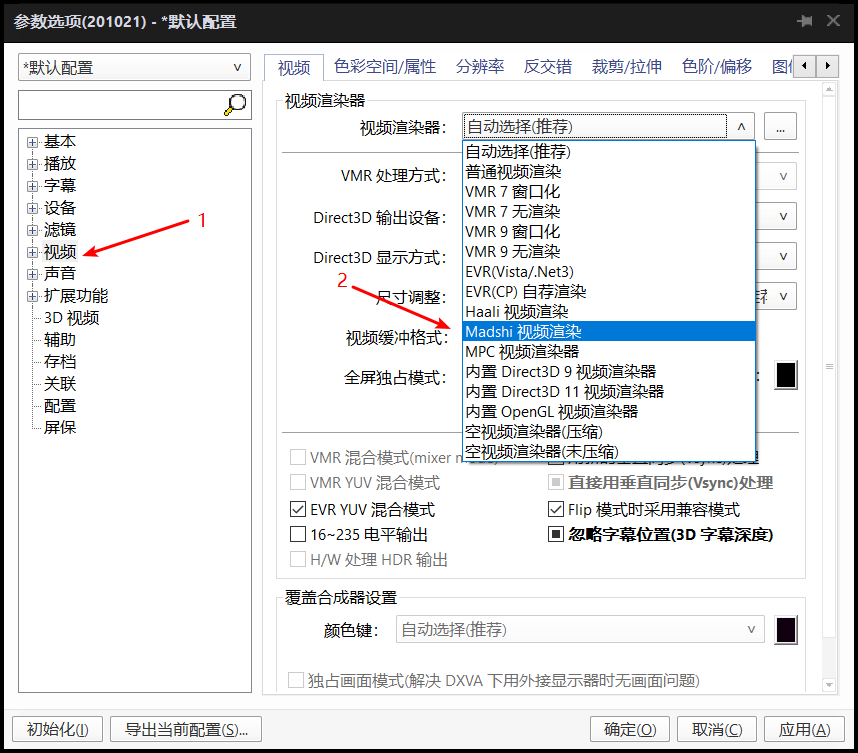 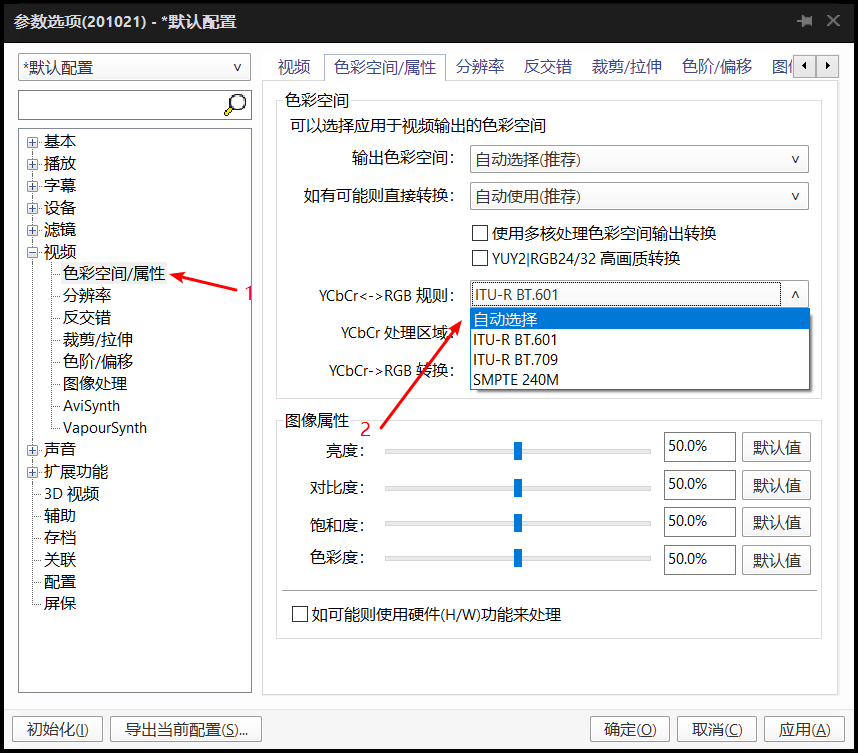 ## 0x03 madVR设置 ## 初始化显示器参数 安装完成madVR后,请在解压出的文件中运行 `madLevelsTweaker.exe`,将显示信息色彩范围调节到0-255 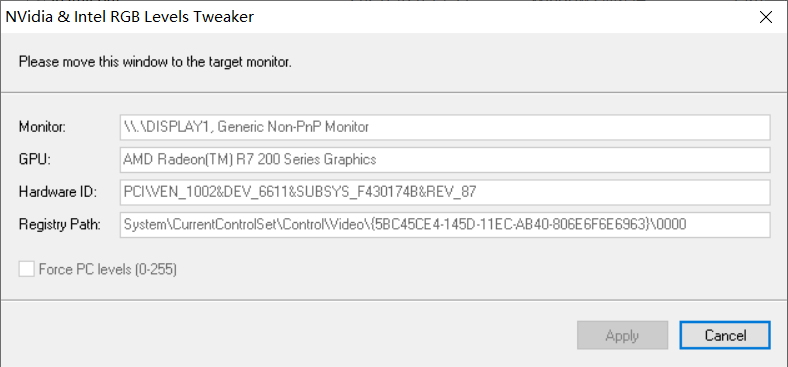 ## 更改HDR映射设置 然后运行 `madHcCtrl.exe`这样,就可以在托盘找到madVR,右键这个图标,选择 `Edit madVR Settings`。在Device选项卡下,可以看到你的显示器名称,在 `properties`中将显示输出范围调整到 `PC levels (0-255)`, 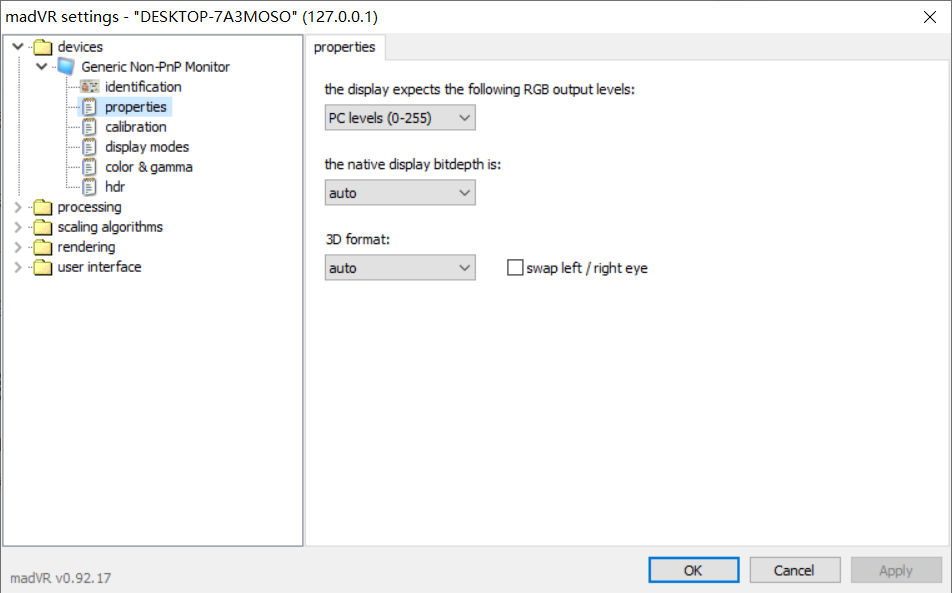然后在hdr选项卡中,将hdr输出设定改为 `tone map HDR using pixel shaders`同时调整峰值亮度为你显示器的合适亮度,当然如果你对显示器的亮度参数并不了解,这里可以选择让 `let madVR decide`。对于想要折腾的玩家,可以使用3DLUT,获得更为自定义的映射曲线 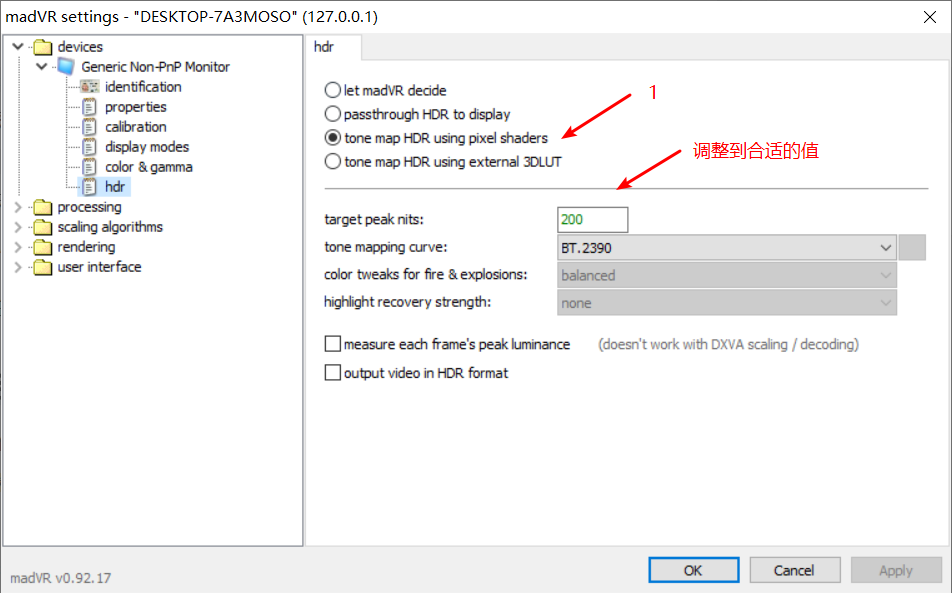 至此,你的Potplayer就可以正确的将HDR视频映射到SDR的显示器上了。 ## 0x04 后续 本文只对使用madVR对HDR进行下变换做了简单介绍,事实上,madVR还可以实现对字幕的更高精度渲染,这部分需要借助xy-SubFilter滤镜,这部分我会另开新坑。 最后修改:2022 年 10 月 27 日 © 允许规范转载 赞 2 如果觉得我的文章对你有用,请随意赞赏
4 条评论
上条不小心发出去了。
总之不论是默认设置,还是博主分享的设置,颜色我目测都没问题,但亮度都很低,硬件要调到最高亮度才刚刚等于SDR大概30-40%亮度的观感。
补充一下,我指的Potplayer默认设置已点亮播放界面下方HDR按钮。
一步步照做,结果亮度和Potplayer的默认设置没任何区别╮(╯▽╰)╭
不过我电脑是不支持独显直连但带Nvidia独显的笔记本,第一步显卡设置在Intel和Nvidia的显卡控制面板都找不到相关设置项。
按照你的步骤操作后,观感跟之前相比有很大的提升,感谢你分享的知识